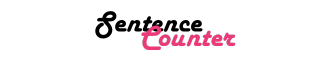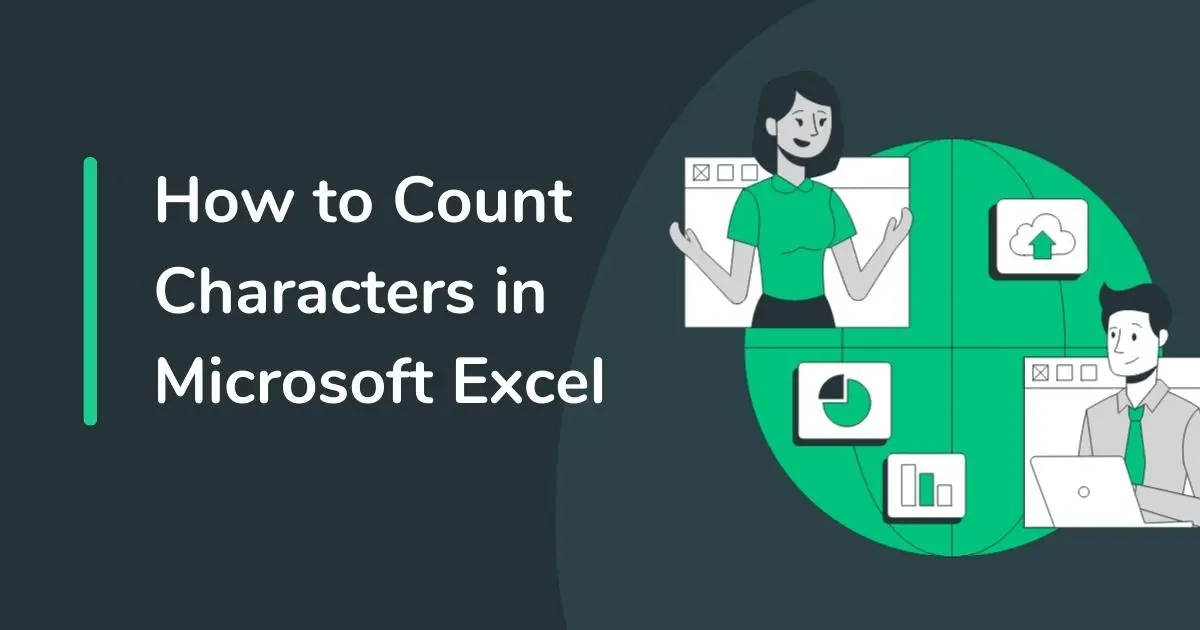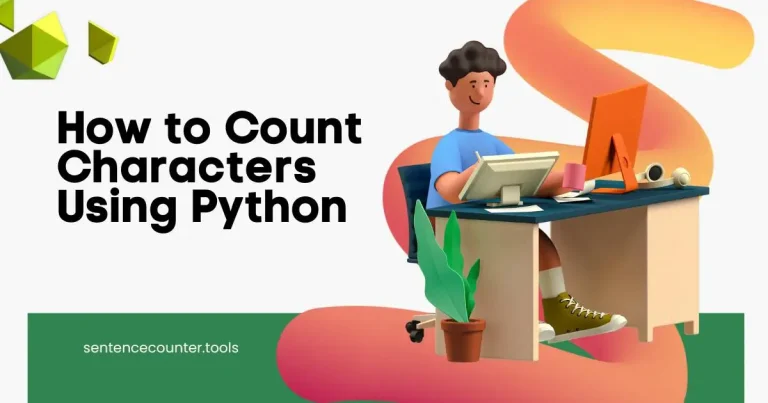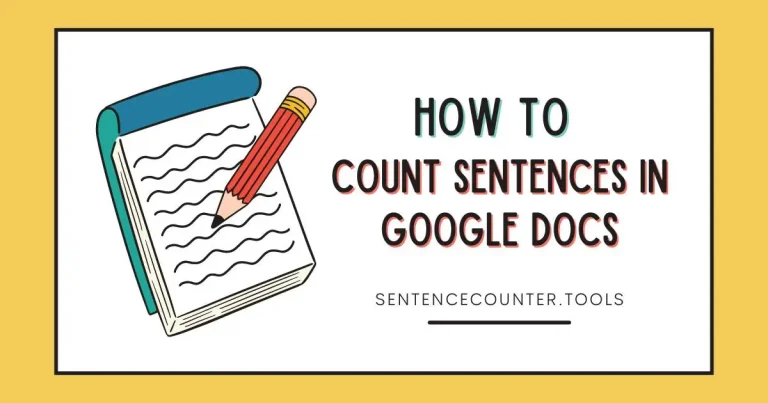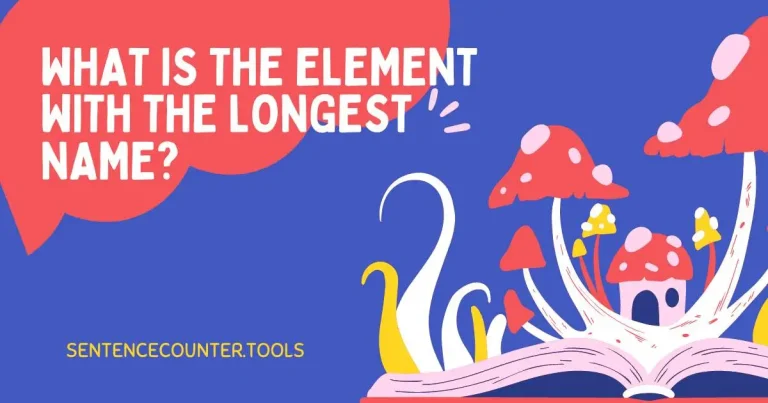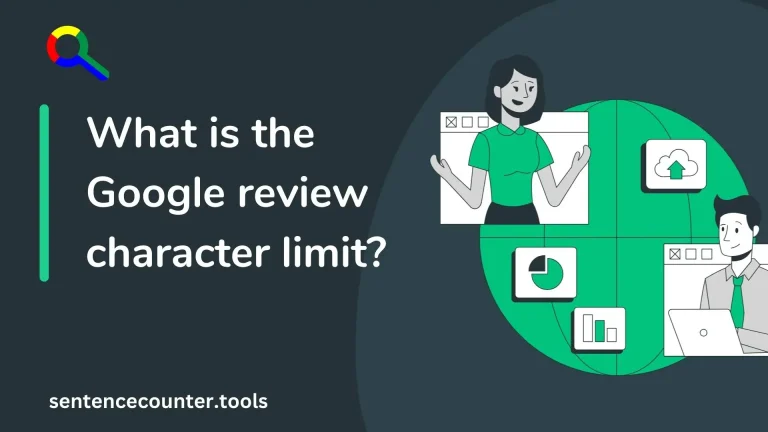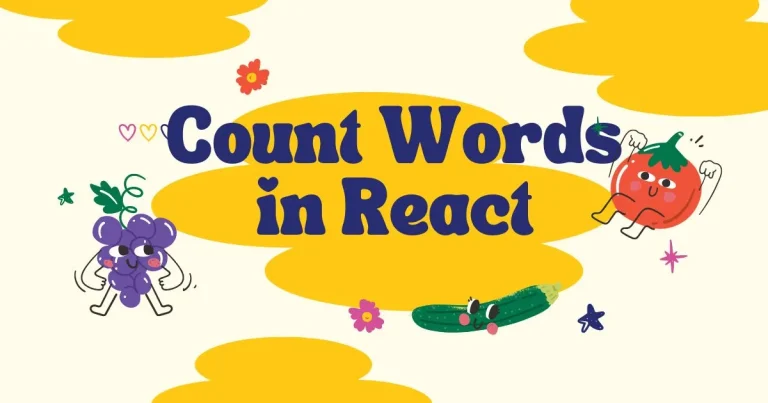How to Count Characters in Microsoft Excel
Microsoft Excel is a powerful tool for organizing and analyzing data. One common task that users often need to perform is counting the number of characters in a cell. Whether you are working with text data for a research project or simply want to track the length of certain strings, Excel offers several methods to accomplish this task.
Using the LEN Function
The most straightforward way to count characters in Excel is by using the LEN function. This function returns the number of characters in a text string. To use the LEN function, simply enter the following formula in a blank cell:
=LEN(A1)
Replace A1 with the cell reference containing the text you want to count. Press Enter, and Excel will display the number of characters in that cell.
Counting Characters with Data Validation
If you want to restrict the number of characters that can be entered in a cell, you can use Excel’s Data Validation feature. Here’s how to set it up:
- Select the cell or range of cells where you want to restrict the character count.
- Go to the Data tab on the Excel ribbon and click on Data Validation.
- In the Data Validation dialog box, choose “Text Length” from the Allow drop-down menu.
- Enter the minimum and maximum character count values you want to allow.
- Click OK to apply the data validation rules.
Using the SUBSTITUTE Function
If you want to count specific characters within a text string, you can use the SUBSTITUTE function in combination with the LEN function. Here’s an example:
=LEN(A1)-LEN(SUBSTITUTE(A1,”e”,””))
This formula will count the number of occurrences of the letter “e” in cell A1. You can replace “e” with any character you want to count.
Counting Characters in a Range of Cells
If you need to count the total number of characters in a range of cells, you can use Excel’s SUM and LEN functions together. Here’s how:
=SUM(LEN(A1:A5))
This formula will count the total number of characters in cells A1 to A5. You can adjust the cell references to include the range you need.
Using a Macro to Count Characters
If you frequently need to count characters in Excel and want to automate the process, you can create a macro to do the job for you. Here’s a simple VBA code snippet that counts characters in a selected cell:
Sub CountCharacters() Dim cell As Range Set cell = Selection MsgBox "Character count: " & Len(cell.Value) End Sub
To use this macro, press Alt + F11 to open the Visual Basic for Applications editor, insert a new module, and paste the code. You can then assign the macro to a button or keyboard shortcut for easy access.
Conclusion
Counting characters in Microsoft Excel can be a useful skill for various data analysis tasks. Whether you need to track the length of text strings or enforce character limits in your spreadsheets, Excel provides several methods to help you accomplish this. By using functions like LEN and SUBSTITUTE, along with data validation and macros, you can efficiently count characters and manipulate text data in Excel.