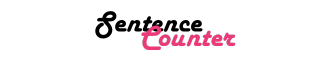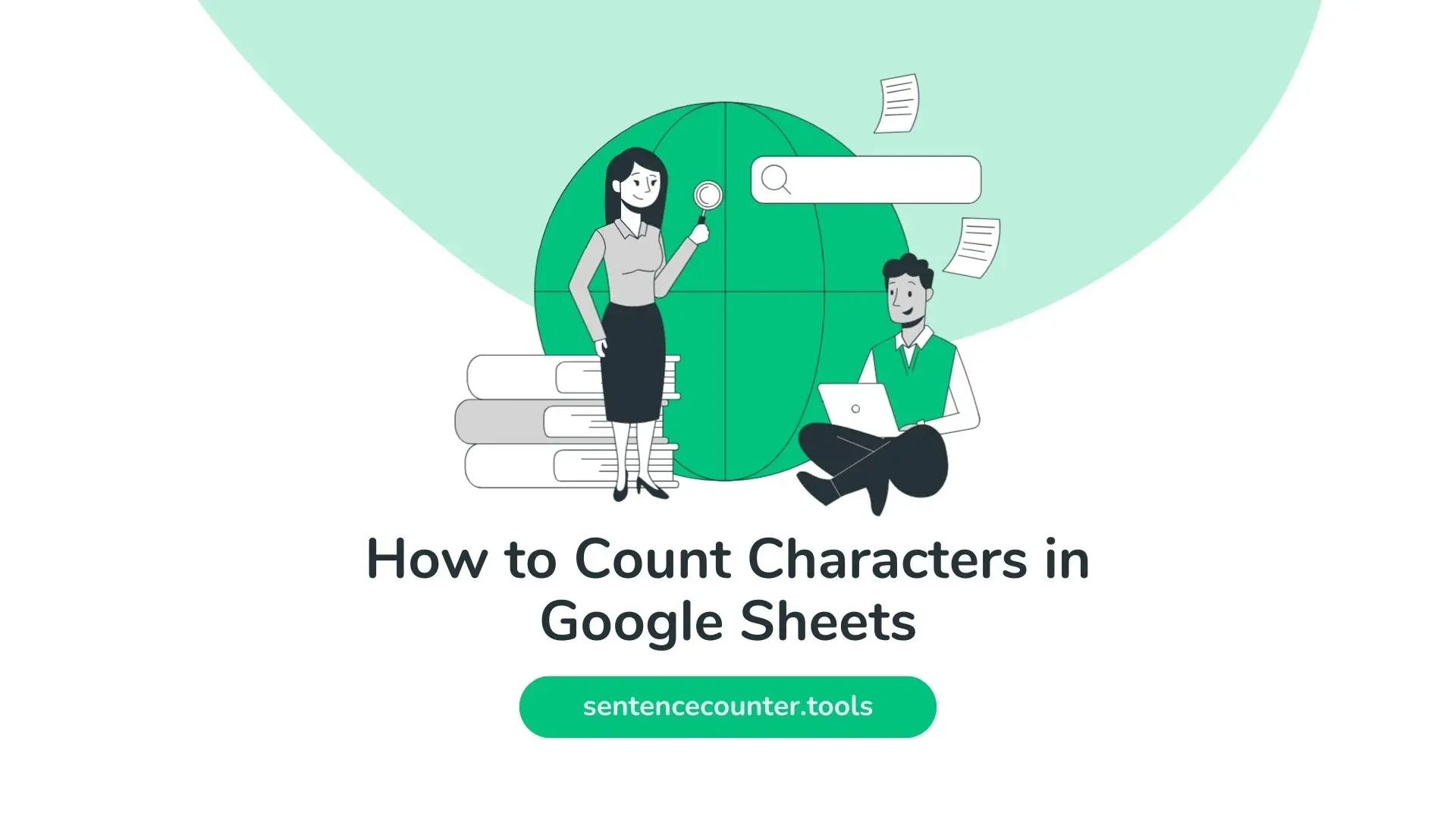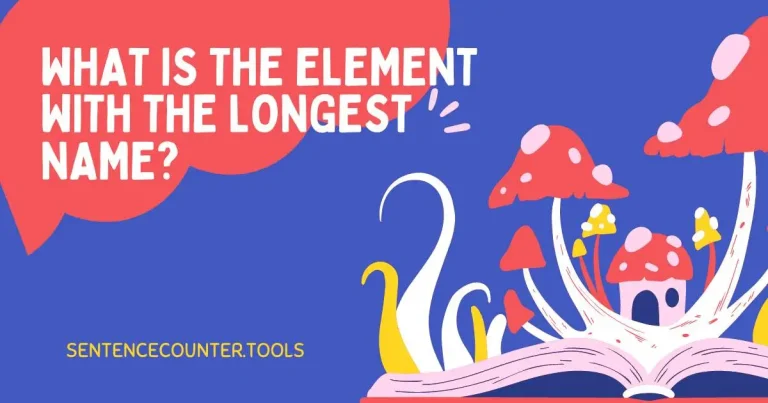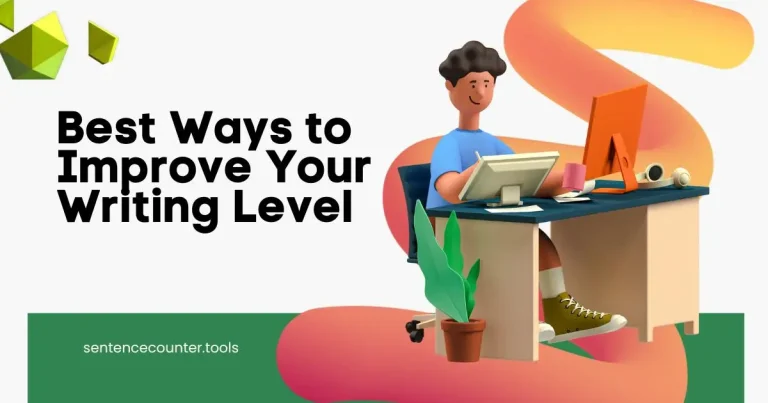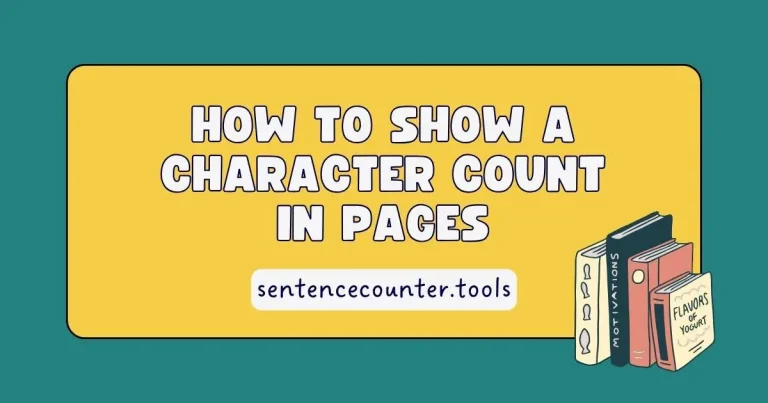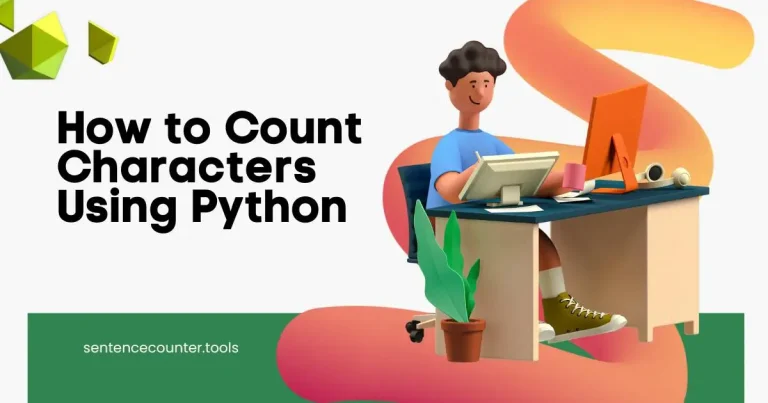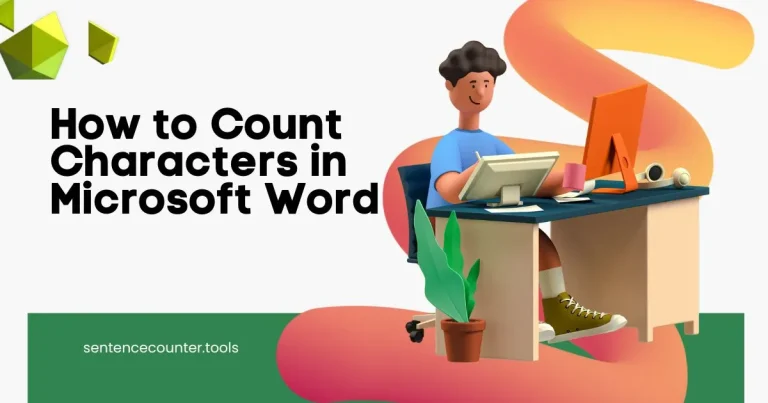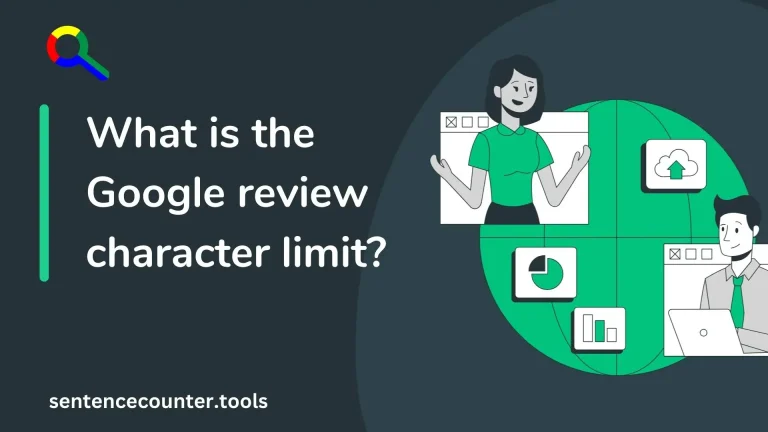How to Count Characters in Google Sheets
Google Sheets is a powerful tool for creating and managing spreadsheets. One common task in Google Sheets is counting the number of characters in a cell. This can be useful for various reasons, such as checking the length of text entries or ensuring that data fits within certain limits. In this blog post, we will discuss how to count characters in Google Sheets and explore different methods to accomplish this task.
Method 1: Using the LEN Function
The simplest way to count characters in a cell in Google Sheets is by using the LEN function. The LEN function returns the number of characters in a text string. To use this function, simply enter “=LEN(cell reference)” in a blank cell, where “cell reference” is the reference to the cell you want to count characters for.
For example, if you want to count the characters in cell A1, you would enter “=LEN(A1)” in a different cell. This will return the number of characters in cell A1.
Method 2: Using the LEN and TRIM Functions
If you want to count only the visible characters in a cell and exclude any leading or trailing spaces, you can use a combination of the LEN and TRIM functions. The TRIM function removes any leading and trailing spaces from a text string.
To count the visible characters in a cell, you can use the formula “=LEN(TRIM(cell reference))”. This will return the number of visible characters in the cell, excluding any spaces.
Method 3: Using a Custom Function
If you prefer a more advanced approach, you can create a custom function in Google Sheets to count characters in a cell. This involves writing a script using Google Apps Script, which allows you to extend Google Sheets’ functionality.
By creating a custom function, you can tailor the character counting process to your specific needs and automate the task for future use. This method is recommended for users with some programming experience.
Method 4: Using the LEN Function with Conditional Formatting
If you want to visually highlight cells based on their character count, you can use the LEN function in combination with conditional formatting. Conditional formatting allows you to apply formatting rules to cells based on their content.
For example, you can set up a rule that highlights cells with more than a certain number of characters in a different color. This can help you quickly identify cells that exceed character limits or require attention.
Method 5: Using a Character Counter Add-On
If you frequently need to count characters in Google Sheets and prefer a more user-friendly solution, you can use a character counter add-on. There are several add-ons available in the G Suite Marketplace that provide character counting functionality.
These add-ons typically offer additional features such as counting characters in multiple cells at once, setting character limits, and exporting character count data. They can be a convenient option for users who work with text-heavy spreadsheets.
Conclusion
Counting characters in Google Sheets is a common task that can be accomplished using various methods. Whether you prefer using built-in functions like LEN or exploring more advanced options like custom functions, there are multiple ways to achieve accurate character counts in your spreadsheets.
By mastering these methods, you can efficiently manage text data, enforce character limits, and improve the accuracy of your data analysis in Google Sheets.