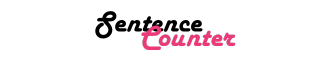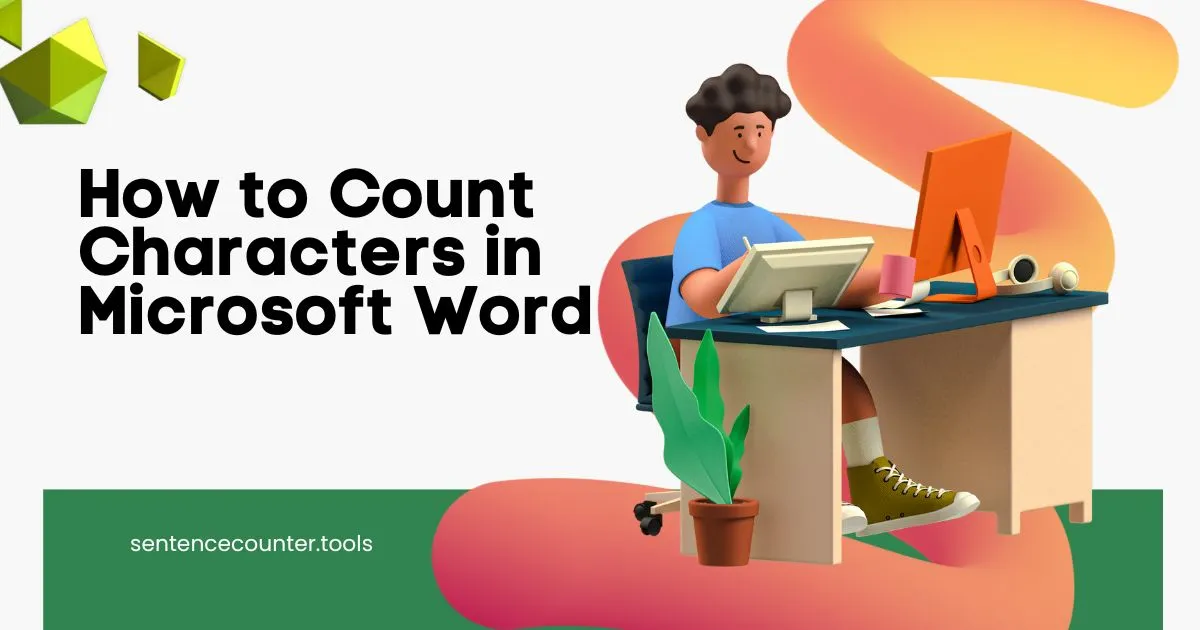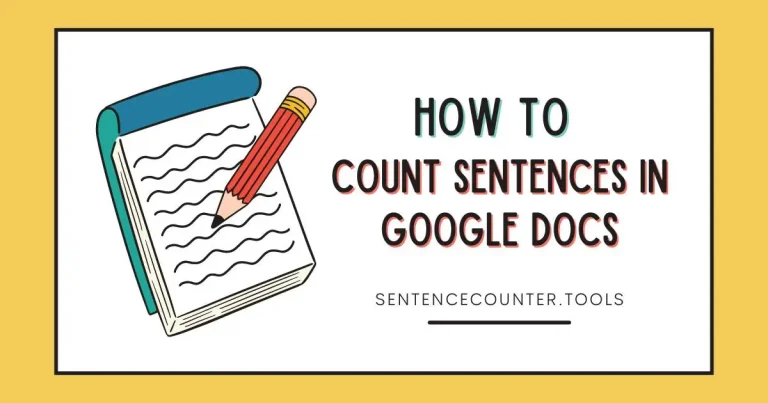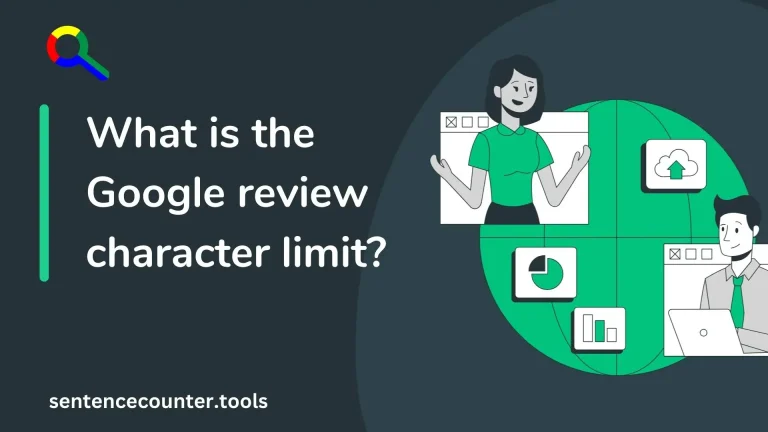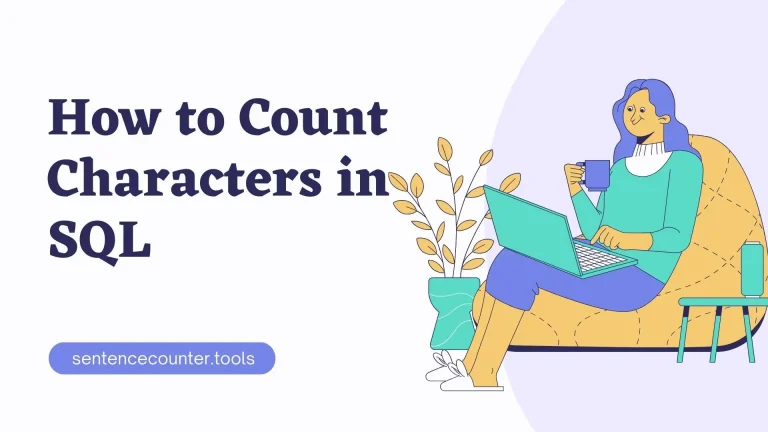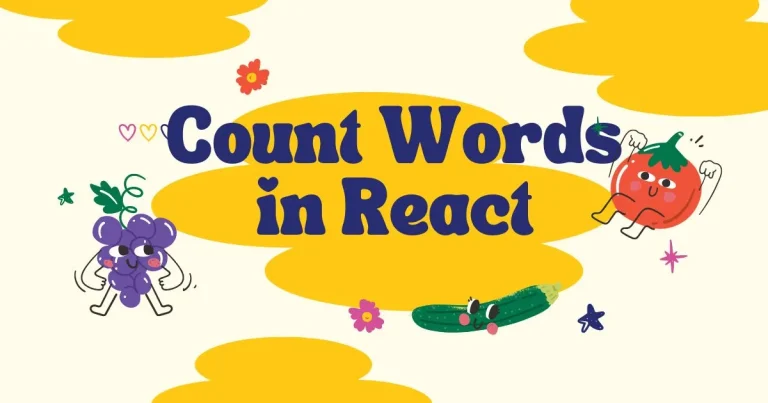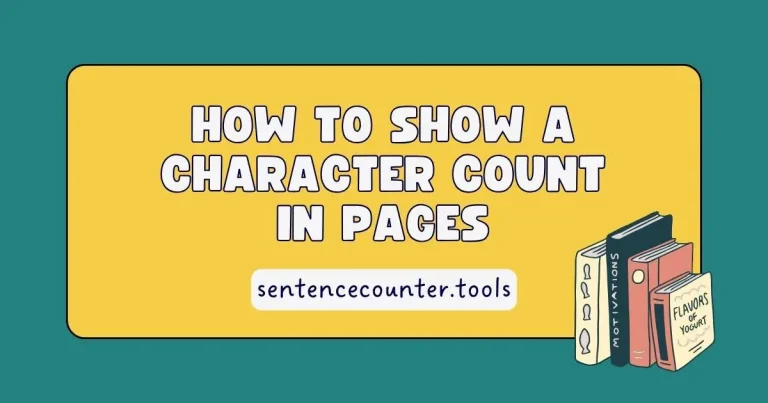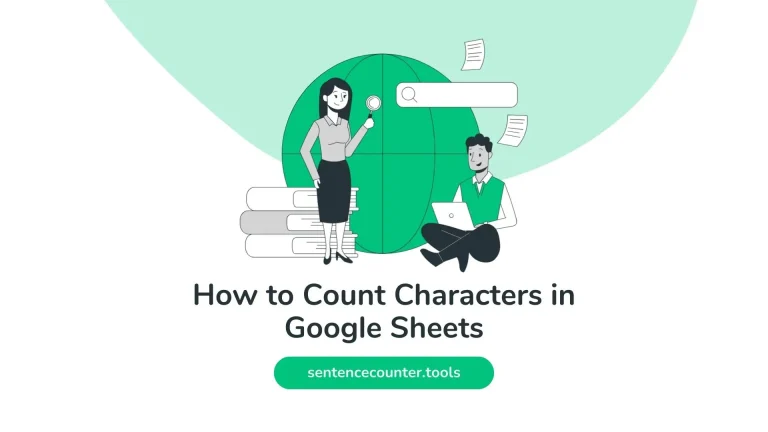How to Count Characters in Microsoft Word
Counting characters in Microsoft Word can be a useful tool for writers, students, and professionals who need to meet specific word count requirements. Whether you are working on a school project, a report, a blog post, or any other type of document, knowing how to accurately count characters can help you stay on track and ensure that you are meeting the necessary length requirements.
1. Using the Word Count Tool
Microsoft Word has a built-in word count tool that can also count characters in your document. To access this tool, simply go to the “Review” tab in the top menu bar and click on “Word Count.”
A pop-up window will appear showing you the number of pages, words, characters (with and without spaces), paragraphs, and lines in your document. You can use this information to track your character count as you write or to check the total character count of your document.
2. Manually Counting Characters
If you prefer to manually count characters in Microsoft Word, you can do so by highlighting the text you want to count and looking at the status bar at the bottom of the screen. The status bar will display the number of characters in the selected text.
This method is useful if you only need to count characters in a specific section of your document or if you want to double-check the Word Count tool’s results.
3. Using Formulas
If you are working with tables or formulas in Microsoft Word, counting characters can be a bit more complex. In these cases, you can use formulas to count characters in specific cells or fields.
For example, you can use the LEN function in Excel to count the number of characters in a cell. Simply enter “=LEN(cell reference)” in a new cell to get the character count of the referenced cell.
4. Tracking Character Count in Real-Time
If you want to keep track of your character count in real-time as you type, you can enable the “Word Count” feature in the status bar. To do this, right-click on the status bar at the bottom of the screen, select “Word Count,” and check the box next to it.
Once enabled, the status bar will display the current word count, character count (with and without spaces), and other useful information as you type in your document.
5. Checking Character Count in Specific Sections
If you need to check the character count of a specific section of your document, you can highlight the text you want to count and use the Word Count tool or manually count the characters in the status bar.
This can be helpful if you are working on a certain part of your document that has a character limit or if you want to ensure that a particular section is not exceeding a certain length.
6. Using Third-Party Tools
If you need more advanced character counting features or if you are looking for additional customization options, you can also use third-party tools and software to count characters in Microsoft Word.
There are many online tools and applications available that can help you accurately count characters, words, paragraphs, and other elements in your documents.
7. Setting Character Count Goals
Setting character count goals can be a great way to stay focused and motivated while writing in Microsoft Word. You can use the Word Count tool to set specific character count goals for your document and track your progress as you write.
By setting goals, you can ensure that you are hitting the desired length for your project and avoid going over or under the required character count.
8. Editing and Proofreading
Once you have finished writing and counting characters in Microsoft Word, it is important to edit and proofread your document to ensure that it is error-free and meets the necessary quality standards.
Use the character count information to check for any discrepancies or inconsistencies in your writing and make necessary revisions to improve the overall clarity and coherence of your document.
9. Final Checks
Before finalizing your document, make sure to do a final character count check to ensure that you have met all the necessary requirements and guidelines.
Review the Word Count tool results, manually count characters in specific sections if needed, and make any last-minute adjustments to ensure that your document is accurate and well-formatted.
10. Conclusion
Counting characters in Microsoft Word is a valuable skill that can help you manage your writing projects more effectively and meet specific word count requirements. Whether you are a student, writer, or professional, knowing how to count characters accurately can make a significant difference in the quality and success of your documents.